步骤:
1、按下"win+X"呼出系统快捷菜单,打开“控制面板”;
2、在控制面板中将查查看方式修改为“大图片”,然后打开下面的“电源选项”
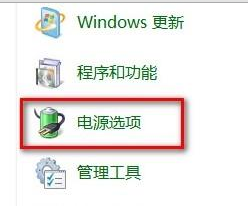
3、在“电源选项”窗口左侧,打开“选中电源按钮的功能”;
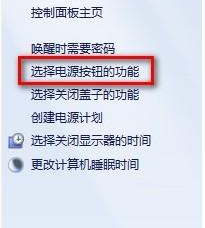
4、在“自定义电源按钮并启用密码保护”界面打开“更改当前不可用的设置”;
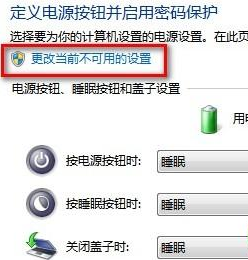
5、在窗口内的“关机设置”下勾选“睡眠”、“锁定”便可。
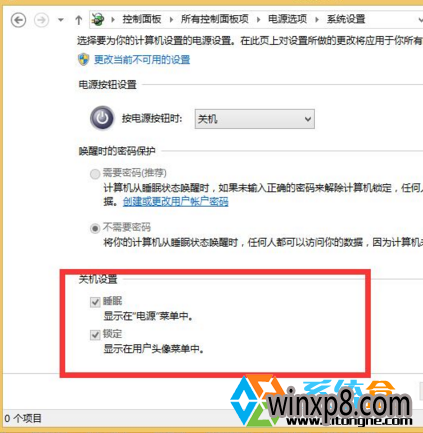
办法二:
1、按下“win+X”呼出系统快捷菜单,打开“命令提示符(管理员)”;
2、在框内写入“powercfg -hibernate on”按下回车键,然后在桌面上按下“ALT+F4”选中重启电脑就可以点击休眠功能了。
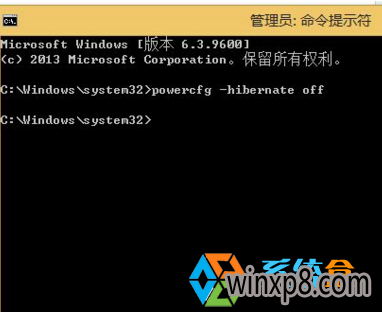
以上就是小编给我们详解的“windows10开始菜单关机按钮中怎么添加“快速启动”和“休眠”按钮”的办法了
分享到:
