
捷稀路由器怎么用 捷稀JCG无线路由器设置使用教程
捷稀JCG无线路由器设置使用方法和我们常见的TP-Link、腾达路由器类似,设置步骤与方法基本相同,以下我们具体来看看吧。
一、捷稀无线路由器的安装
捷稀路由器的安装和其他路由器一样,主要是需要将路由器、网线、电脑连接起来,基本连接示意图,如下:

最常见的路由器安装示意图
二、捷稀无线路由器设置
捷稀无线路由器安装连接好之后,接下来就是在电脑中进行设置了,最基本的东西就是写入上网账号、密码以及开启无线网,并设置无线密码,具体如下:
1、打开网页浏览器,然后在网址框中输入 192.168.1.1 完成后按 Enter回车键 确认打开,之后即可弹出路由器登录对话框,如下图所示:
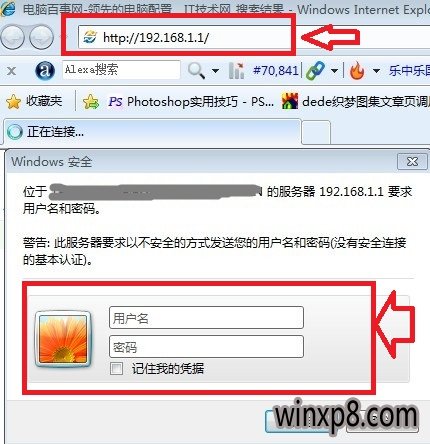
捷稀JCG无线路由器登录界面
如上图会看到,需要填写用户名和密码,这两项默认均填写 admin 即可,我们在路由器底部铭牌上也会看到,标注的登录地址和管理的用户名和密码。

2、以上注重输入用户名和密码,然后点击确定后即可登录到捷稀路由器的管理设置界面了,这里我们主要是需要设置无线密码和写入网络商给我们提供的上网密码,这两项也是无线路由器设置最核心的部分,如下图所示:
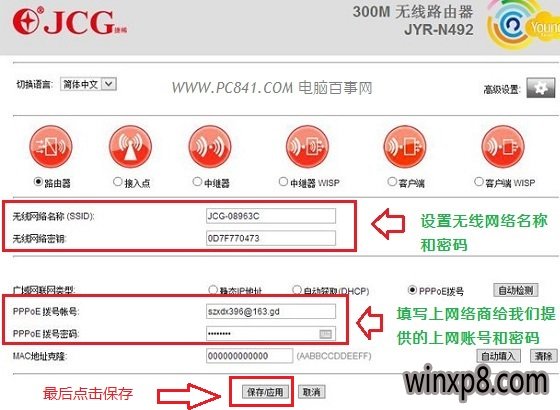
捷稀JCG无线路由器设置使用教程
这里简单的说说,无线网络名称和无线网络密钥的解释,其中无线网络名称就是无线设备可以搜索到的无线信号名称,而无线网络密钥就是无线设备连接此无线网络需要填写的密码,为了网络安全,此密码不宜设置的过于简单。
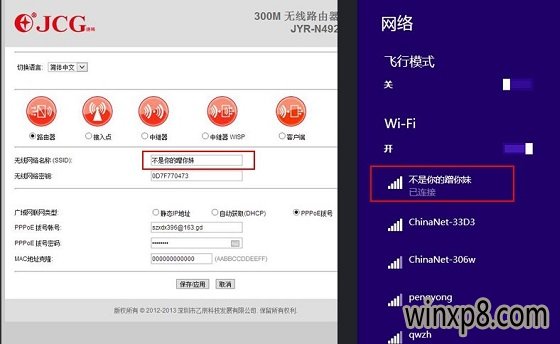
捷稀路由器怎么用 捷稀JCG无线路由器设置使用教程
以上设置完成后,捷稀JCG无线路由器设置就基本完成了,我们电脑已经可以上网,并且已经开启了无线网络了,其他智能手机/平板电脑也可以Wifi上网了。
