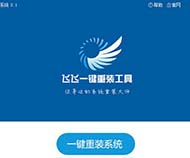小编寄语
飞飞一键重装系统软件兼容版V7.3无需电脑基础,即可免费全自动在线一键重装系统支持。xp系统下载。win7系统下载;win8系统等、全网首款支持GPT UEFI分区系统重装,飞飞一键重装系统软件兼容版V7.3是一款不错的系统重装软件,不在像以往传统重装系统步骤多,自动安装、智能驱动、自动激活。
软件特色
1、操作简单
一键式在线重装,无需光盘。驱动自动备份还原,装好的系统立即就能使用!
2、无人值守
开始后无需守候在电脑旁,使您可以充分利用时间。
3、极速引擎
文件操作速度更快,操作更精确,重装耗时更短!
4、安全稳定
格式化重装,释放硬盘空间,杜绝磁盘碎片,系统运行快速流畅!
使用教程
1、打开飞飞一键重装软件,然后点击【下一步】按钮;
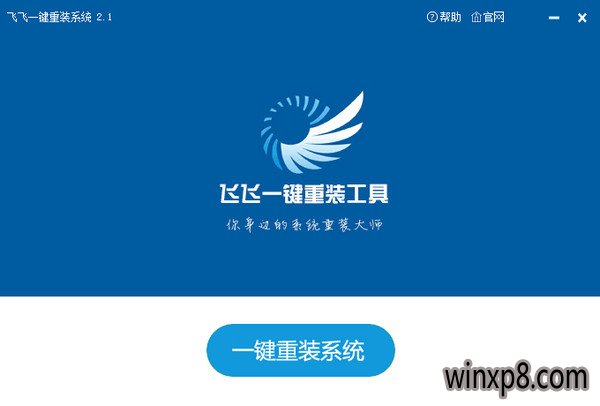
2、然后点击上面的“备份系统”功能,可以看到有 '一键备份"和“一键还原”;
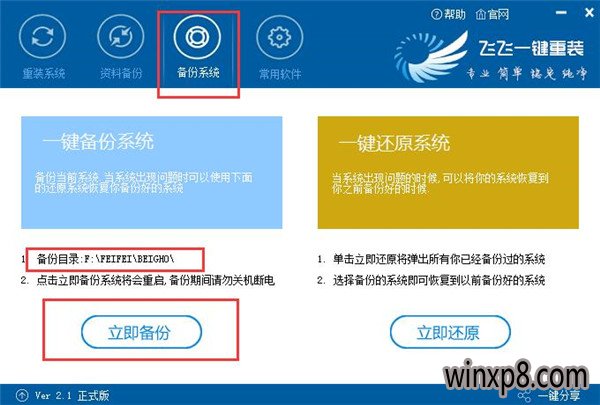
系统备份会存到在E:\feifei\beigho\ 目录下。
3、点击【立即备份】后就会出现重启了~
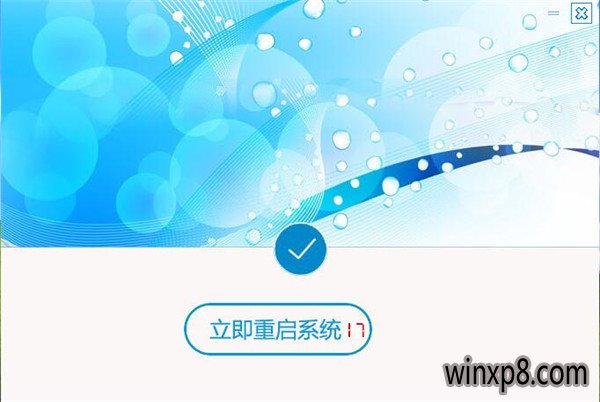
4、重启后自动进行备份:

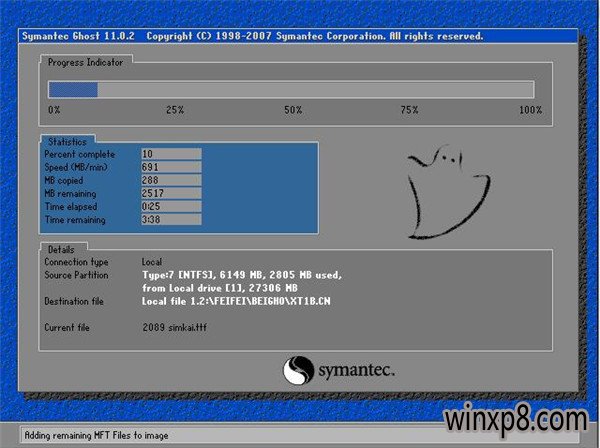
5、备份完成自动重启到这里系统就完成备份了~
更新日志
1,修改主整UI界面,支持在线更新版本。
2,增加GPT和MBR自动识别,自动选择安装模式。
3,支持UEFI原版分区系统,解决原版WIN7 WIN8 UEFI分区重装问题。
4,新增系统备份、系统恢复、资料备份、资料还原、宽带帐号密码备。
5,新增多系统选择、新增已下载系统提示。
6,更新迅雷下载引擎为最新云加速版,提升下载续传速度。
7,自动修复MBR错误电脑,解决部分电脑因引导不正常问题。
8,新版在WIN7以上系统直接使用,不需要以管理员身份运行。
9,更多细节修改,尽请体验吧。
飞飞重装WinXP后无法删除视频文件怎么办
最近有用户在使用飞飞一键重装系统后无法删除视频文件了,这该怎么办呢?下面小编就来给大家介绍一下飞飞重装WinXP后无法删除视频文件的解决方法。
1、首先点击打开电脑桌面左下角的开始菜单,点击打开看到栏目中的运行选项,选择打开它。
2、打开运行后,系统就会弹出一个对话框,在空白的对话框中输入命令“regsvr32/ushmedia.dll”然后在点击确认。
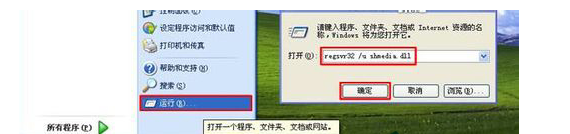
3、确认成功以后就发现提示注册成功几个字,出现这个说明已经卸载了XP系统电脑中的视频文件的预览功能。因为无法删除的是视频的预览图标,卸载以后就能够删除了。
如果进行上述操作以后还是无法删除视频文件,那么多半是权限的问题,设置下用户权限即可。
飞飞一键重装系统后打不开u盘怎么办
最近有位网友遇到了一个问题,他在使用飞飞一键重装系统后打不开u盘了?这该怎么办呢?下面小编就为大家介绍一下飞飞一键重装系统后打不开u盘的方法。
打开电脑的控制面板,点击【性能与维护】。
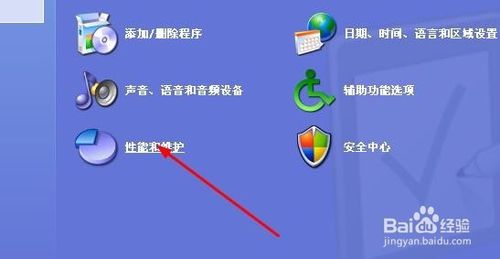
点击【管理工具】。

点击【计算机管理】。
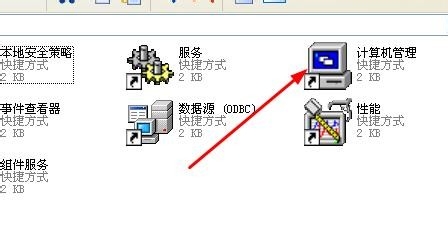
点击【磁盘管理】。终于找到了一个“隐身”的u盘!可就是不显示盘符。那么怎么找回失落的u盘呢?请接着看。
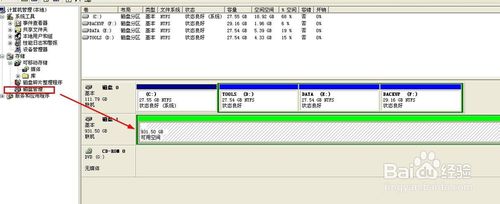
在这个“隐身”的u盘上右击,选择【新建磁盘分区】。
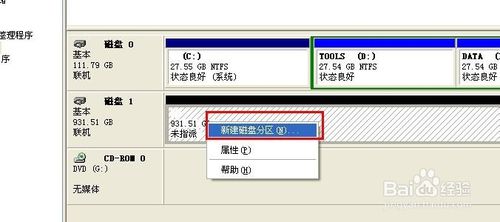
选择【扩展分区】,点击【下一步】。

再点击【完成】。

这时候返回,打开【我的电脑】,发现还是没有出现u盘盘符,所以,还要继续操作。
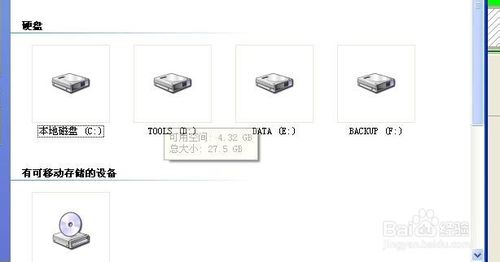
再次在这个隐形的u盘上右击——【新建逻辑驱动器】。

点击【下一步】。

继续【下一步】。
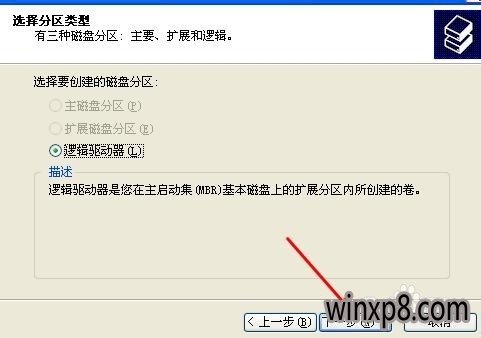
保持默认设置,点击【下一步】。

指派以下驱动器号保持默认,点击【下一步】。

为了保存u盘上的文件完整,点击【不要格式化这个磁盘分区】,【下一步】。
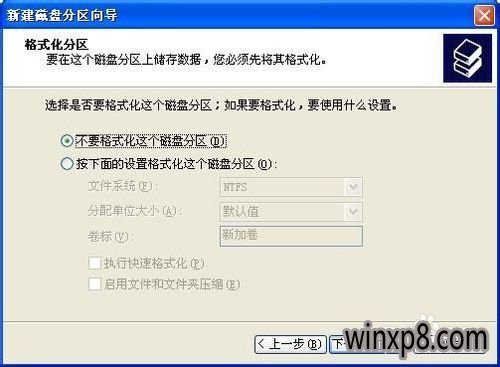
点击【完成】。
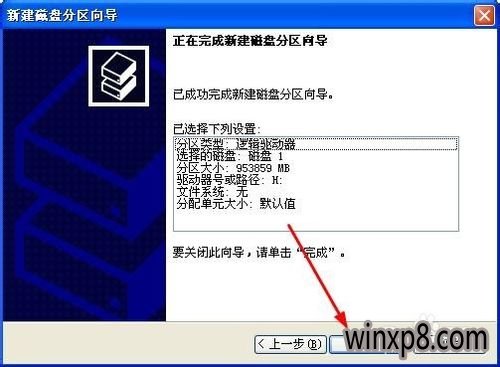
u盘磁盘颜色可以看到变成了绿色。这下可以去查看有没有什么变化了!u盘不能显示解决了吗?
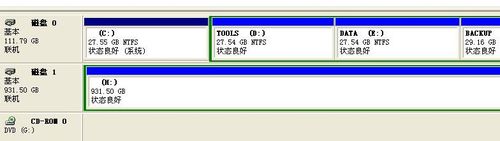
可以看到,失落的u盘找到了!
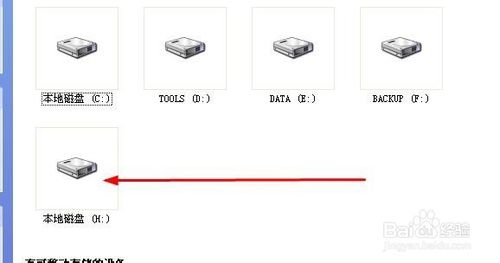
相关推荐
- 飞飞一键重装系统软件新手版V3.6
- 飞飞一键重装系统软件官方版V2.3
- 飞飞一键重装系统软件启动版v3.1
- 飞飞一键重装系统软件兼容版v8.3
- 飞飞一键重装系统软件共享版v2.1.3
用户评价
无意中发现飞飞一键重装系统软件兼容版V7.3,就试了试,刚开始心里好那个,但是电脑重装完成,进入电脑画面,那一瞬间好激动,给了我激情,谢谢!
飞飞一键重装系统软件兼容版V7.3必须支持啊,我用过最好用的重装系统的软件了,装好还帮我自动激活了,真不错!